Einführung
Die Bildschirmaufzeichnung auf einem Chromebook kann für verschiedene Zwecke unglaublich nützlich sein, wie z. B. das Erstellen von Tutorials, das Aufzeichnen von Gameplay oder das Aufzeichnen von Besprechungen. Dies mit Ton zu tun, fügt eine zusätzliche Ebene der Nützlichkeit hinzu und macht Ihre Aufnahmen umfassender und ansprechender. Diese umfassende Anleitung führt Sie durch den Prozess der Bildschirmaufnahme auf einem Chromebook mit Ton. Von der Einrichtung Ihres Chromebooks für die Aufnahme bis hin zur Nutzung eingebauter Funktionen, der Erkundung der besten Drittanbieter-Software, der Optimierung der Audioqualität und der Bearbeitung Ihrer Aufnahmen, sind wir für Sie da. Lassen Sie uns eintauchen und lernen, wie Sie das Beste aus den Bildschirmaufnahmefunktionen Ihres Chromebooks herausholen.
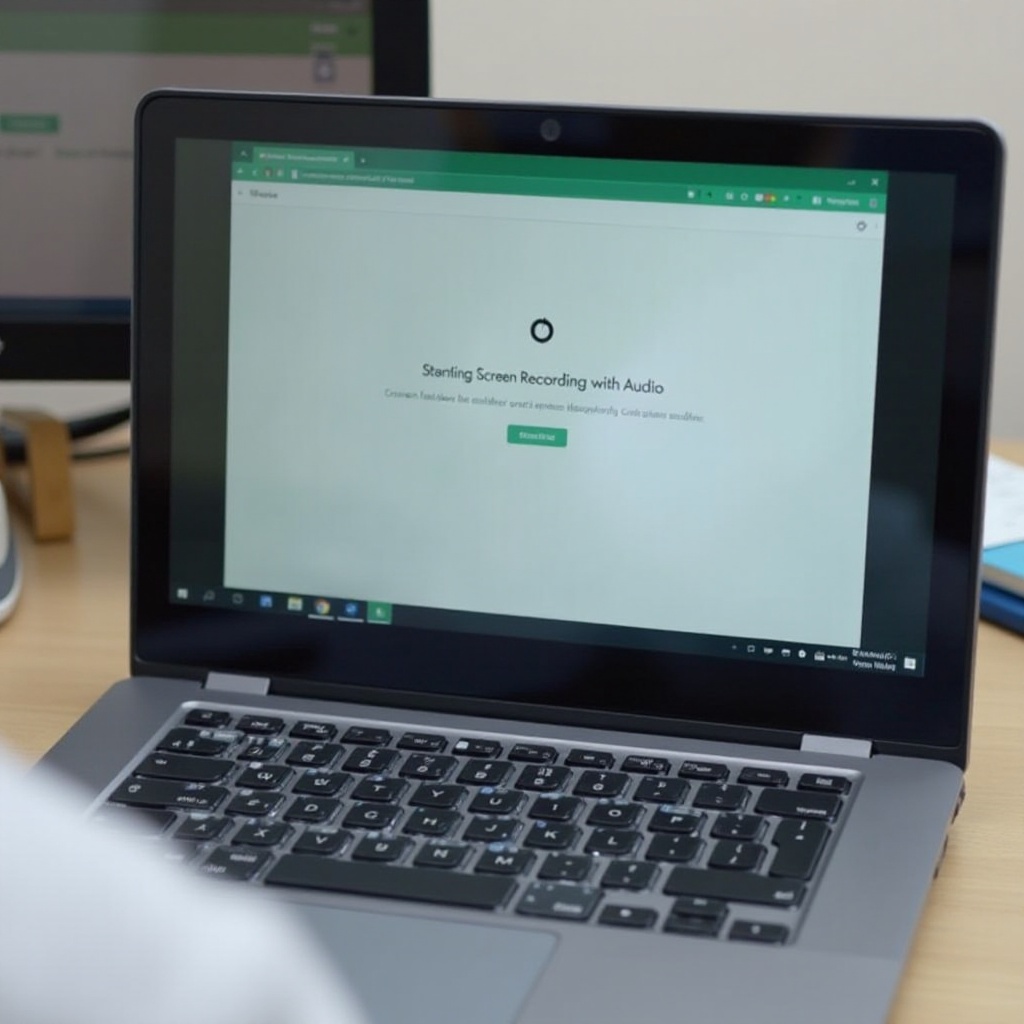
Voraussetzungen und Einrichtung
Bevor Sie mit der Bildschirmaufnahme auf Ihrem Chromebook beginnen, gibt es einige Voraussetzungen und erste Einrichtungsschritte, die Sie befolgen müssen, um eine reibungslose Aufnahmeerfahrung zu gewährleisten:
- Stellen Sie sicher, dass Ihr Chromebook auf dem neuesten Stand ist: Es ist wichtig, die neueste Version von Chrome OS zu haben. Gehen Sie zu Einstellungen > Über Chrome OS und überprüfen Sie auf Updates.
- Mikrofon- und Toneinstellungen:
- Greifen Sie auf die Toneinstellungen Ihres Chromebooks zu, indem Sie auf die Uhrzeit in der unteren rechten Ecke klicken.
- Stellen Sie sicher, dass Ihr Mikrofon aktiviert und ordnungsgemäß funktioniert.
- Sie können dies testen, indem Sie eine beliebige Audioaufnahmefunktion wie den Google Voice Recorder verwenden.
- Speicherplatz:
- Stellen Sie sicher, dass Sie genügend Speicherplatz haben, um Ihre Aufnahmen zu speichern. Überprüfen und löschen Sie gegebenenfalls unnötige Dateien.
Nachdem Sie diese Voraussetzungen erfüllt haben, sind Sie nun bereit, die verschiedenen Methoden zur Bildschirmaufnahme Ihres Chromebooks mit Ton zu erkunden.
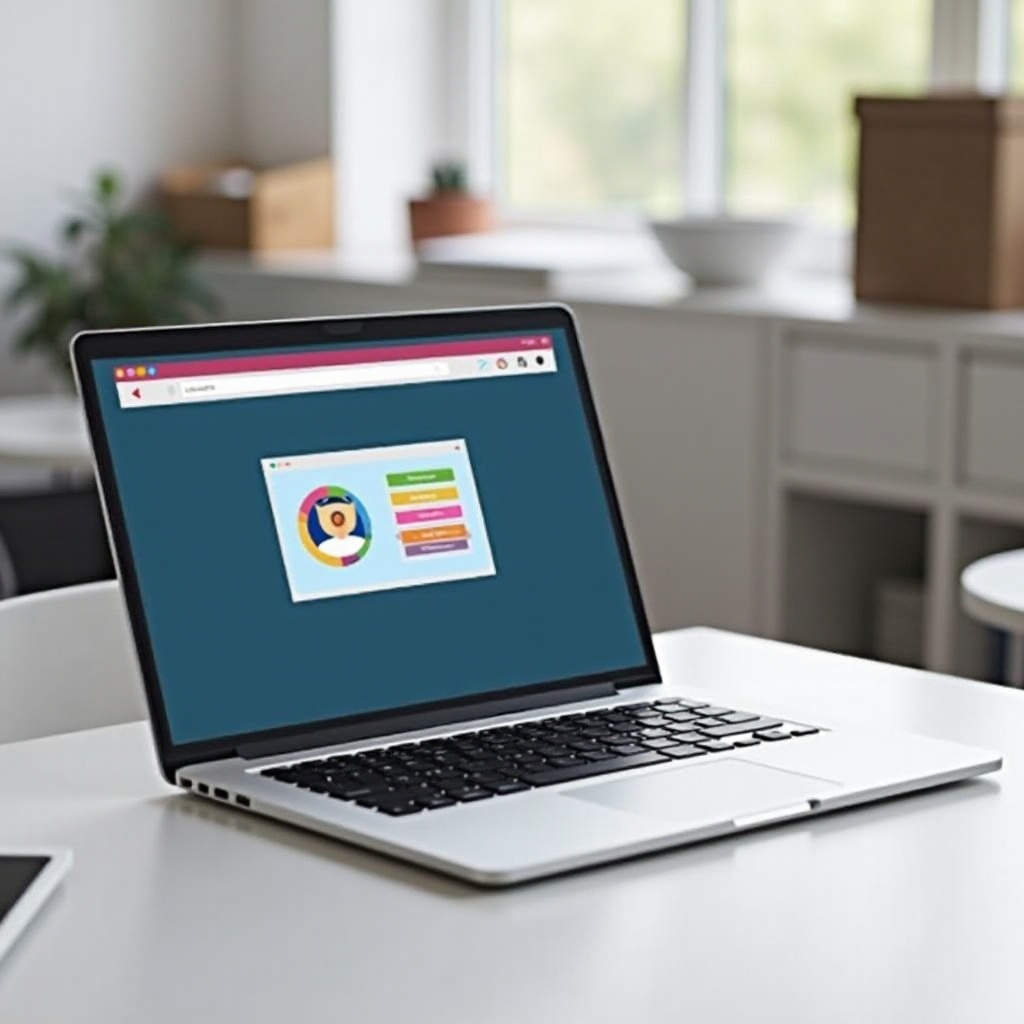
Verwendung eingebauter Bildschirmaufnahmefunktionen
Chromebooks verfügen über eingebaute Bildschirmaufnahmefunktionen, die benutzerfreundlich und effizient sind. So können Sie sie nutzen:
- Aktivieren Sie das Bildschirmaufnahme-Tool:
- Drücken Sie
Strg + Umschalt + Fenster anzeigen(die Taste mit einem Rechteck und zwei Linien). -
Wählen Sie die
BildschirmaufnahmeOption aus dem Menü. - Wählen Sie Ihr Aufnahmebereich:
- Sie können wählen, ob Sie den gesamten Bildschirm, ein bestimmtes Fenster oder einen ausgewählten Bereich erfassen möchten.
- Um Ton aufzunehmen, klicken Sie auf das Zahnrad-Symbol und stellen Sie sicher, dass das Mikrofon aktiviert ist.
- Starten Sie die Aufnahme:
- Klicken Sie auf die Aufnahmetaste, um zu starten.
- Ihr Chromebook beginnt nach einem kurzen Countdown mit der Aufnahme.
- Beenden Sie die Aufnahme:
- Klicken Sie auf die Stopp-Taste in der Taskleiste oder drücken Sie erneut
Strg + Umschalt + Fenster anzeigen.
Das Aufnehmen mit diesen eingebauten Funktionen ist einfach und effektiv. Für erweiterte Funktionen möchten Sie jedoch möglicherweise Drittanbieter-Bildschirmaufnahme-Software erkunden.
Beste Bildschirmaufnahme-Software von Drittanbietern
Während die eingebauten Funktionen für grundlegende Bedürfnisse praktisch sind, bieten Drittanbieter-Software erweiterte Funktionen wie Bearbeitungstools, Cloud-Speicher und mehr Anpassungsmöglichkeiten. Hier sind drei Top-Auswahlen:
Screencastify: Funktionen und Einrichtung
Funktionen:
– Einfache Benutzeroberfläche ohne Download erforderlich.
– Bietet Annotations-, Schneide- und Zusammenführungsfunktionen.
– Kostenlose Version ermöglicht 5-Minuten-Aufnahmen.
Einrichtung:
1. Installieren Sie Screencastify aus dem Chrome Web Store.
2. Klicken Sie auf das Screencastify-Symbol und folgen Sie den Anweisungen zur Einrichtung der Berechtigungen.
3. Passen Sie die Aufnahme-Einstellungen, einschließlich der Audioquellen, an, bevor Sie mit der Aufnahme beginnen.
Loom: Funktionen und Einrichtung
Funktionen:
– Ermöglicht unbegrenzte Videos bis zu 5 Minuten Länge in der kostenlosen Version.
– Bietet Echtzeit-Bearbeitung und Reaktionsaufzeichnung.
– Bietet Cloud-Speicher mit einfachen Freigabeoptionen.
Einrichtung:
1. Fügen Sie die Loom-Erweiterung aus dem Chrome Web Store hinzu.
2. Melden Sie sich an oder melden Sie sich bei Ihrem Loom-Konto an.
3. Klicken Sie auf das Loom-Symbol, konfigurieren Sie die Audioeinstellungen und starten Sie die Aufnahme.
Nimbus: Funktionen und Einrichtung
Funktionen:
– Bietet Screenshot-Erfassung zusammen mit Bildschirmaufnahme.
– Bietet ein Zeichentool für Anmerkungen während der Aufzeichnungen.
– Unbegrenzte Aufnahme in der kostenlosen Version, jedoch mit grundlegenden Bearbeitungswerkzeugen.
Einrichtung:
1. Installieren Sie die Nimbus-Erweiterung aus dem Chrome Web Store.
2. Befolgen Sie die Einrichtungsanweisungen und gewähren Sie die erforderlichen Berechtigungen.
3. Öffnen Sie das Nimbus-Tool, richten Sie die Aufnahmepräferenzen ein und beginnen Sie Ihre Aufnahme.
Optimierung der Audioqualität
Sicherzustellen, dass die Audioqualität hoch ist, ist entscheidend für effektive Bildschirmaufnahmen. Hier sind einige Tipps zur Optimierung der Audioqualität:
- Verwenden Sie ein externes Mikrofon: Externe Mikrofone bieten in der Regel eine bessere Audioqualität im Vergleich zu eingebauten Mikrofonen.
- Ruhige Umgebung: Nehmen Sie in einem ruhigen Raum auf, um Hintergrundgeräusche zu minimieren.
- Passen Sie die Mikrofonempfindlichkeit an: Gehen Sie zu den Toneinstellungen und passen Sie die Mikrofonempfindlichkeit an, um Ihre Stimme klar und ohne zu viel Hintergrundgeräusche zu erfassen.
Durch das Befolgen dieser Schritte können Sie die Audioqualität Ihrer Bildschirmaufnahmen erheblich verbessern.
Bearbeiten Ihrer Aufnahmen
Das Bearbeiten Ihrer Bildschirmaufnahmen kann Ihnen helfen, ein professionelleres Endprodukt zu erstellen. So können Sie das Bearbeiten angehen:
- Schneiden und Kürzen: Entfernen Sie unerwünschte Abschnitte vom Anfang oder Ende.
- Anmerkungen: Fügen Sie Text, Pfeile oder Hervorhebungen hinzu, um wichtige Punkte hervorzuheben.
- Clips zusammenführen: Fügen Sie mehrere Clips zu einem nahtlosen Video zusammen.
Die meisten Bildschirmaufnahme-Tools von Drittanbietern bieten grundlegende Bearbeitungsfunktionen. Für erweiterte Bearbeitungen könnten Sie Software wie Adobe Premiere Rush oder WeVideo in Betracht ziehen.
Fehlerbehebung häufiger Probleme
Probleme bei der Bildschirmaufnahme können frustrierend sein. So beheben Sie häufig auftretende Probleme:
- Keine Tonaufnahme:
- Stellen Sie sicher, dass das Mikrofon aktiviert ist.
-
Überprüfen Sie, ob andere Apps die Audioaufnahme stören.
- Verzögerungen und Ruckeln:
- Schließen Sie unnötige Anwendungen, um Systemressourcen freizugeben.
-
Stellen Sie sicher, dass Ihr Chromebook nicht überhitzt.
- Speicherprobleme:
- Löschen Sie nicht verwendete Dateien, um Platz für neue Aufnahmen zu schaffen.
- Verwenden Sie externe Speicheroptionen wie Google Drive.
Das Beheben dieser häufigen Probleme kann dazu beitragen, eine reibungslose Aufnahmeerfahrung zu gewährleisten.
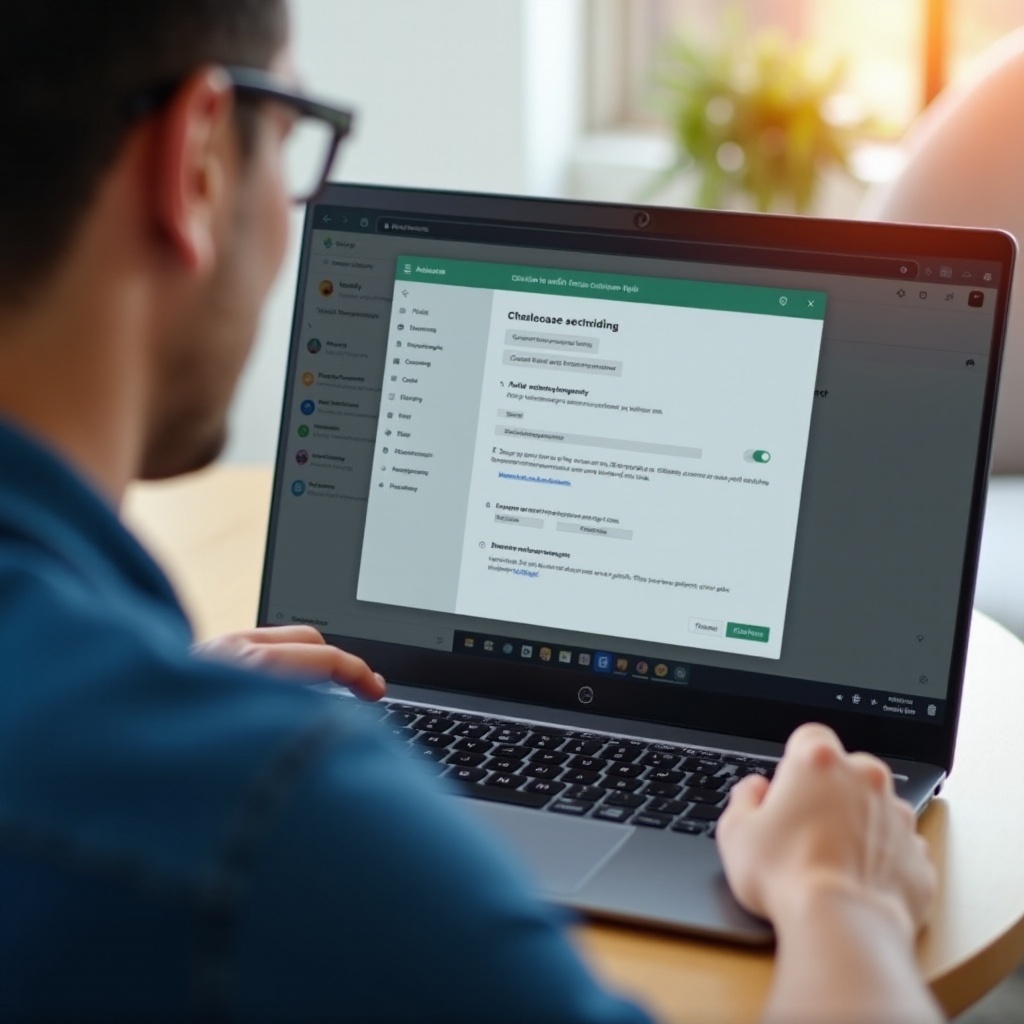
Fazit
Die Bildschirmaufnahme auf einem Chromebook mit Ton kann eine einfache und lohnende Aufgabe sein, wenn Sie die richtigen Schritte und Tools kennen. Von der Nutzung der eingebauten Funktionen bis hin zur Erkundung von Drittanbieter-Software, der Optimierung der Audioqualität und dem Bearbeiten Ihrer Aufnahmen, hat dieser Leitfaden alles abgedeckt, was Sie benötigen, um Ihre Bildschirmaufnahmefähigkeiten zu verbessern. Mit diesen Tipps sind Sie bereit, hochwertige, informative und ansprechende Bildschirmaufnahmen auf Ihrem Chromebook zu erstellen.
Häufig gestellte Fragen
Wie behebe ich Audio-Probleme bei der Aufnahme auf einem Chromebook?
Überprüfen Sie die Mikrofoneinstellungen im Sound-Menü, stellen Sie sicher, dass keine anderen Apps das Mikrofon verwenden, und testen Sie bei Bedarf ein externes Mikrofon.
Gibt es kostenlose Bildschirmaufzeichnungs-Apps für das Chromebook?
Ja, Screencastify, Loom und Nimbus bieten kostenlose Versionen mit grundlegenden Funktionen, die für die meisten Benutzer geeignet sind.
Kann ich den Bildschirm eines Chromebooks aufzeichnen, ohne Drittanbieter-Apps zu verwenden?
Auf jeden Fall! Chromebooks haben eine integrierte Bildschirmaufzeichnungsfunktion, mit der Sie den Bildschirm mit Ton aufzeichnen können, ohne Drittanbieteranwendungen zu benötigen.