Einführung
Zu wissen, wie man das WLAN-Passwort auf einem Chromebook findet, kann sehr nützlich sein. Dies gilt besonders, wenn Sie andere Geräte mit Ihrem Netzwerk verbinden oder jemandem helfen möchten, sich zu verbinden. Im Gegensatz zu Windows oder macOS behandelt Chrome OS diese Informationen etwas anders. Dieser Leitfaden führt Sie Schritt für Schritt durch die Methoden, um Ihr WLAN-Passwort auf einem Chromebook abzurufen, damit Sie ohne Probleme verbunden bleiben.
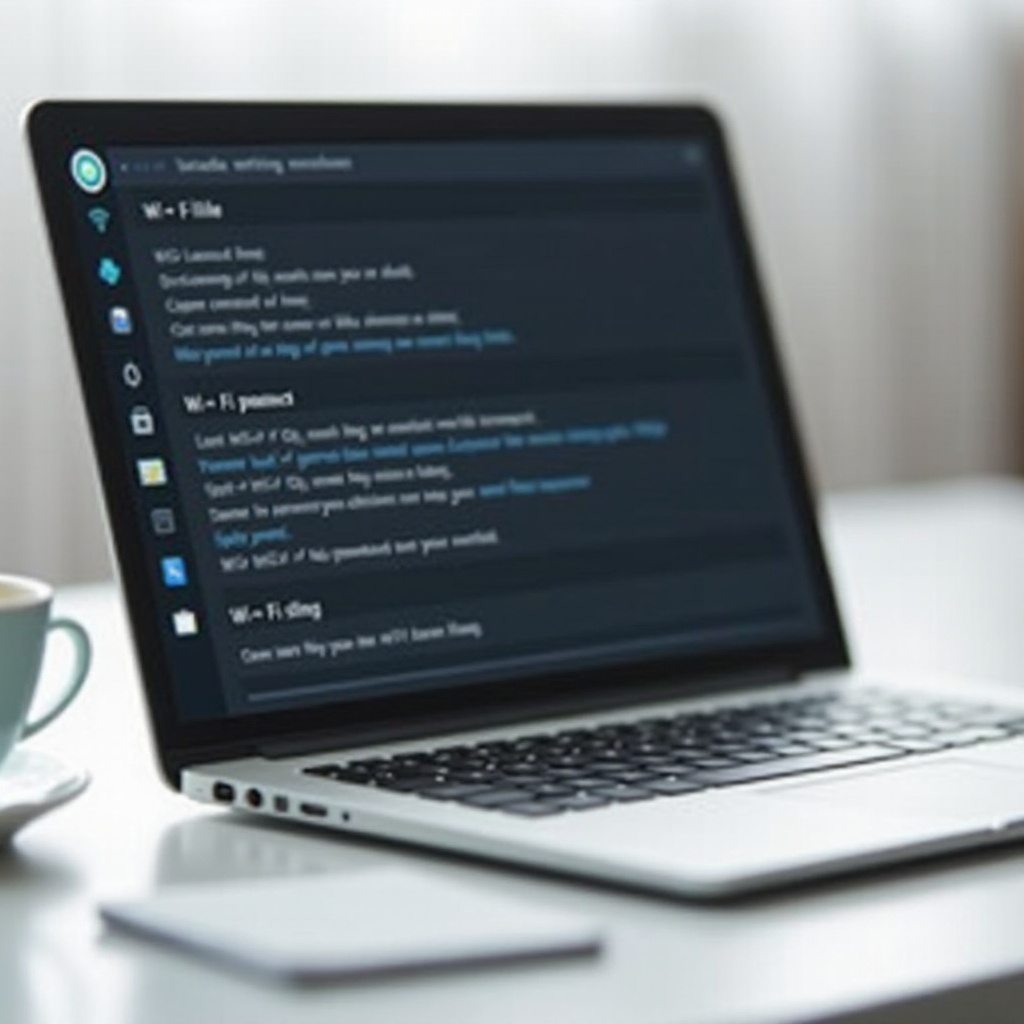
Schritte zum Finden Ihres WLAN-Passworts auf einem Chromebook
Das Finden Ihres WLAN-Passworts auf einem Chromebook umfasst mehrere Methoden. Je nach Ihrem Komfort mit Technologie können Sie die Methode wählen, die am besten zu Ihnen passt. Hier sind drei Hauptwege:
Verwendung der erweiterten Einstellungen
Die einfachste Methode beinhaltet die Verwendung der erweiterten Einstellungen auf Ihrem Chromebook. Dieser Ansatz eignet sich gut für diejenigen, die einen direkten Weg bevorzugen, um auf Netzwerkinformationen zuzugreifen.
- Klicken Sie auf den Statusbereich (untere rechte Ecke), wo sich Ihr Benutzerbild befindet.
- Wählen Sie Einstellungen.
- Wählen Sie unter Netzwerk die Option WLAN aus.
- Klicken Sie auf das verbundene WLAN-Netzwerk.
- Navigieren Sie zu Erweitert.
Leider zeigt Chrome OS das Passwort hier nicht direkt an. Es stellt Ihnen jedoch die notwendigen Details zur Verfügung, um es auf andere Weise zu finden, wie z.B. das Überprüfen der Einstellungen auf anderen verbundenen Geräten oder über den Router.
Zugriff über die Router-Oberfläche
Wenn die Methode mit den erweiterten Einstellungen nicht geholfen hat, kann der Zugriff auf die Router-Oberfläche eine weitere effektive Methode sein, um Ihr WLAN-Passwort zu finden. Diese Methode erfordert den Zugang zur Router-Oberfläche und ist nützlich, wenn Sie das Passwort über die Chromebook-Einstellungen nicht finden können.
- Stellen Sie sicher, dass Ihr Chromebook mit dem WLAN-Netzwerk verbunden ist.
- Öffnen Sie den Chrome-Browser und geben Sie die IP-Adresse Ihres Routers in die Adressleiste ein. Häufige IP-Adressen sind
192.168.0.1oder192.168.1.1. - Melden Sie sich mit dem Benutzernamen und Passwort Ihres Routers an.
Hinweis: Diese Zugangsdaten befinden sich oft auf einem Aufkleber am Router oder im Handbuch des Routers.
- Nach dem Anmelden navigieren Sie zu WLAN-Einstellungen.
- Finden Sie das Feld WLAN-Passwort (es kann auch “Sicherheitsschlüssel” genannt werden).
Hier können Sie Ihr WLAN-Passwort einsehen oder ändern. Stellen Sie sicher, dass Sie alle Änderungen speichern und Ihr Chromebook bei Bedarf wieder mit dem WLAN verbinden.
Verwendung von Terminal-Befehlen (für fortgeschrittene Benutzer)
Für Benutzer, die eine technischere Methode bevorzugen, kann die Verwendung von Terminal-Befehlen eine andere Möglichkeit sein, das WLAN-Passwort zu finden. Diese Methode ist komplexer und richtet sich an diejenigen, die sich mit der Nutzung von Befehlszeilenschnittstellen auskennen. Wenn der Zugang zur Router-Oberfläche zu kompliziert erscheint und Sie sich mit einer technischeren Methode wohlfühlen, ist die Verwendung von Terminal-Befehlen eine weitere Alternative.
- Aktivieren Sie Linux auf Ihrem Chromebook. Gehen Sie zu Einstellungen > Linux (Beta) und richten Sie es ein.
- Öffnen Sie das Linux-Terminal aus dem Launcher.
- Geben Sie den folgenden Befehl ein, um Ihr WLAN-Passwort zu überprüfen:
shell
sudo cat /etc/NetworkManager/system-connections/[Ihr WLAN-Netzwerkname] | grep psk=
Ersetzen Sie [Ihr WLAN-Netzwerkname] durch den Namen Ihres Netzwerks. Dieser Befehl ruft das gespeicherte WLAN-Passwort ab.
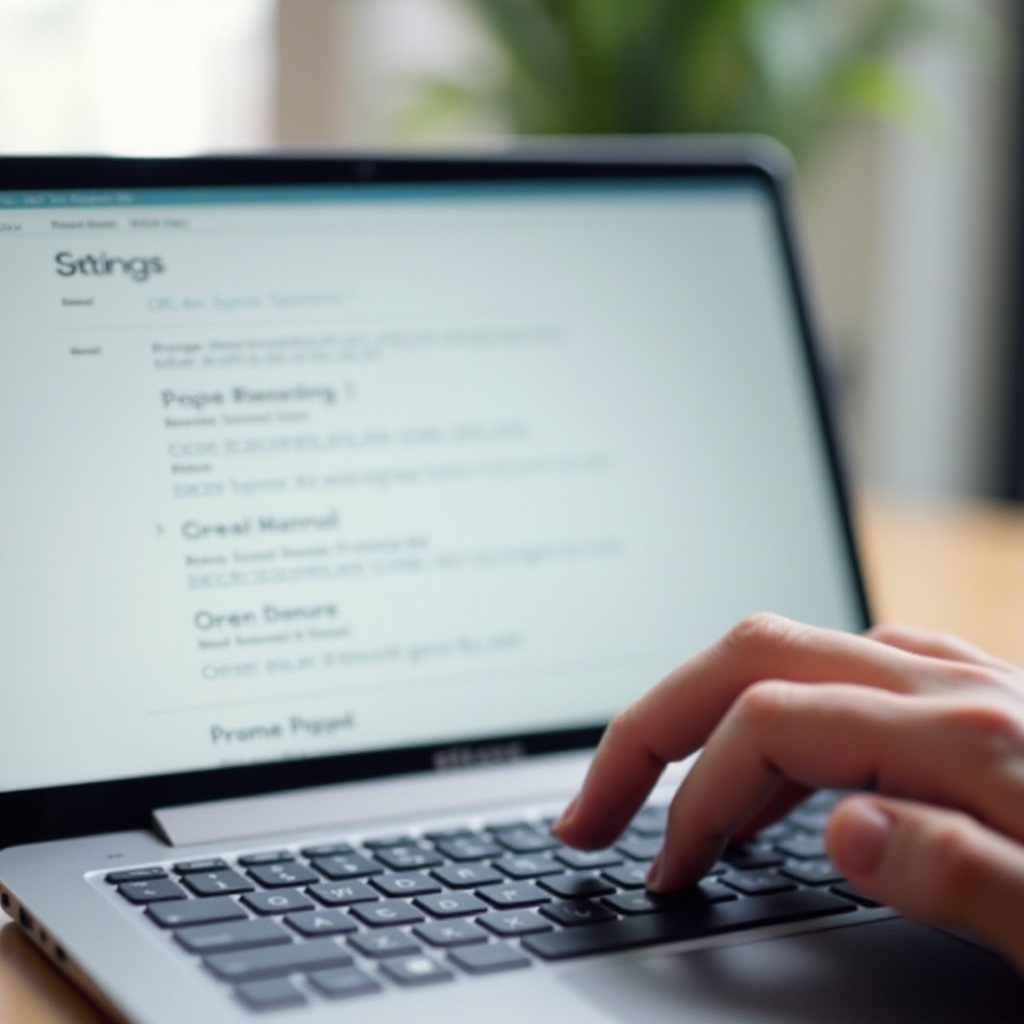
Fehlerbehebung bei häufigen Problemen
Manchmal können Probleme auftreten, wenn Sie versuchen, Ihr WLAN-Passwort zu finden. Hier sind häufige Probleme und deren Lösungen:
- Zugriff auf die Router-Einstellungen nicht möglich: Stellen Sie sicher, dass Sie die richtige IP-Adresse, den richtigen Benutzernamen und das richtige Passwort verwenden. Wenn diese fehlschlagen, könnte ein Zurücksetzen auf die Werkseinstellungen des Routers erforderlich sein.
- Befehlsfehler im Terminal: Stellen Sie sicher, dass Linux korrekt eingerichtet ist und Sie die erforderlichen Berechtigungen haben.

Tipps zum Verwalten und Sichern Ihres WLAN-Netzwerks
Über das Finden Ihres WLAN-Passworts hinaus ist es wichtig, Ihr WLAN-Netzwerk zu verwalten und zu sichern, um eine reibungslose Konnektivität zu gewährleisten und Ihre Daten zu schützen.
- Regelmäßige Passwortänderungen: Aktualisieren Sie Ihr WLAN-Passwort alle sechs Monate.
- Verwendung starker Passwörter: Kombinieren Sie alphanumerische Zeichen und Symbole für eine stärkere Sicherheit.
- Netzwerkname: Vermeiden Sie die Verwendung gängiger Namen (z.B. “Home” oder “WiFi”) und wählen Sie eine eindeutige SSID.
Fazit
Das Finden Ihres WLAN-Passworts auf einem Chromebook muss keine entmutigende Aufgabe sein. Egal, ob Sie sich entscheiden, es über die erweiterten Einstellungen, die Router-Oberfläche oder Terminal-Befehle zu finden, jede Methode bietet ein unterschiedliches Maß an Einfachheit und Komplexität. Durch Befolgen der oben beschriebenen Schritte können Sie das Passwort Ihres Netzwerks jederzeit abrufen und so sicherstellen, dass Sie nahtlos verbunden bleiben.
Häufig gestellte Fragen
Kann ich mein WLAN-Passwort finden, wenn ich nicht mit dem Netzwerk verbunden bin?
Nein, Sie müssen mit dem WLAN-Netzwerk verbunden sein oder administrativen Zugriff auf die Routereinstellungen haben, um das Passwort abzurufen.
Was soll ich tun, wenn ich keinen Zugriff auf die Routereinstellungen habe?
Überprüfen Sie die IP-Adresse, den Benutzernamen und das Passwort. Schlagen Sie im Handbuch des Routers nach oder wenden Sie sich an Ihren Internetanbieter (ISP) um Hilfe.
Wie oft soll ich mein WLAN-Passwort ändern?
Es wird empfohlen, Ihr WLAN-Passwort alle sechs Monate zu ändern, um die Netzwerksicherheit zu erhöhen.