Einführung
Chromebooks sind vielseitige Geräte, die einen nahtlosen Übergang zwischen Laptop- und Tablet-Modus bieten. Während der Tablet-Modus unglaublich praktisch für Aufgaben sein kann, die von einer Touchscreen-Oberfläche profitieren, gibt es Zeiten, in denen Sie möglicherweise lieber zum traditionellen Laptop-Modus zurückkehren möchten. Es ist jedoch nicht immer offensichtlich, wie Sie den Tablet-Modus auf Ihrem Chromebook deaktivieren können. Diese Anleitung führt Sie durch die Schritte zur Deaktivierung des Tablet-Modus, sodass Sie schnell und effizient zwischen den Modi wechseln können.
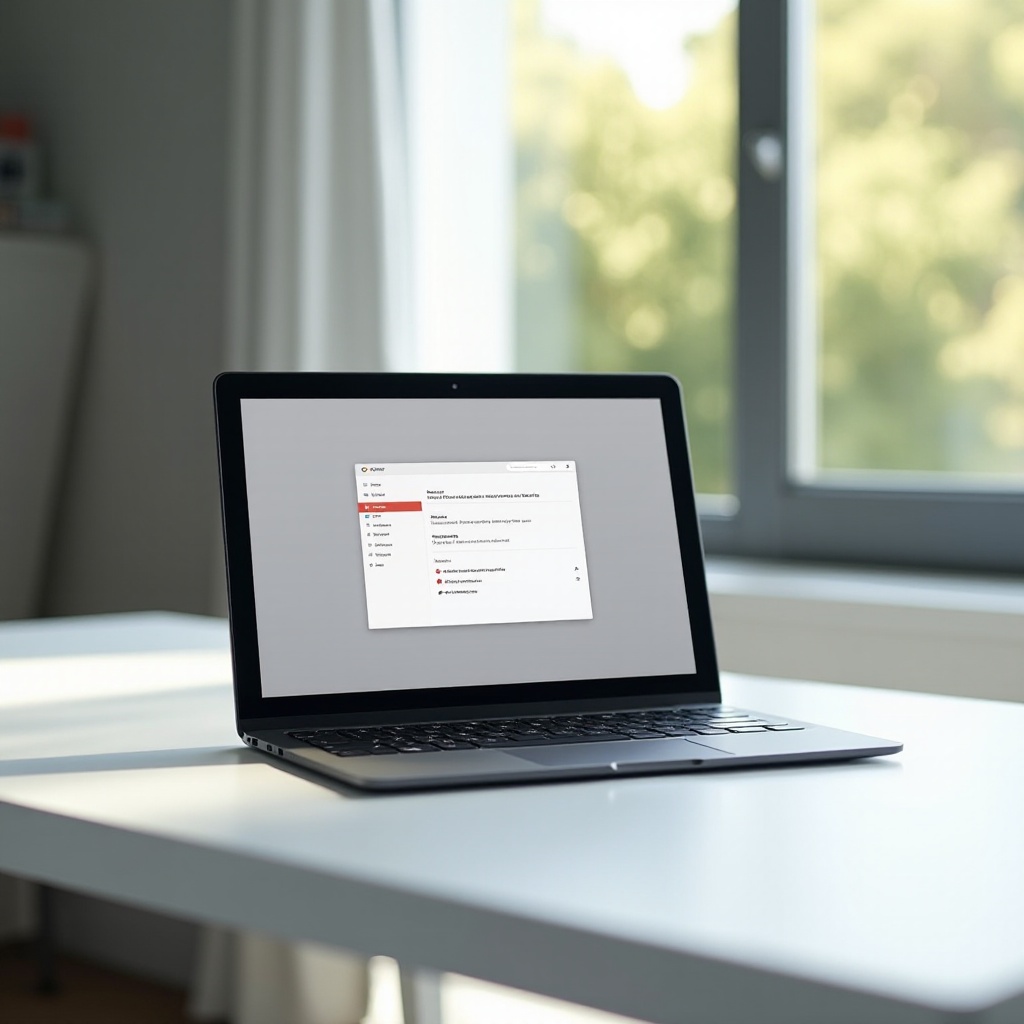
Verständnis des Tablet-Modus auf Chromebooks
Bevor wir darauf eingehen, wie man den Tablet-Modus deaktiviert, ist es wichtig zu verstehen, was der Tablet-Modus ist und warum Chromebooks diese Funktion haben. Der Tablet-Modus optimiert die Benutzeroberfläche für die Touchscreen-Nutzung und lässt das Chromebook eher wie ein Tablet als wie ein Laptop funktionieren. Dieser Modus ist besonders nützlich für Aktivitäten wie Zeichnen, Surfen oder Lesen – jede Aufgabe, die von einer Touch-Oberfläche anstelle einer Tastatur und Maus profitiert.
Allerdings, so praktisch der Tablet-Modus auch sein kann, er schränkt auch die Nutzung der physischen Tastatur und des Trackpads ein. Diese Einschränkung kann ein Nachteil sein, wenn Sie viel tippen oder Tastenkombinationen verwenden müssen. Zu wissen, wann Ihr Chromebook automatisch in den Tablet-Modus gewechselt hat, kann es Ihnen erleichtern, bei Bedarf wieder in den Laptop-Modus zu wechseln.

Erkennen, wann Ihr Chromebook in den Tablet-Modus wechselt
Chromebooks wechseln in der Regel automatisch in den Tablet-Modus, wenn Sie Ihr Gerät je nach Modell um 360 Grad zurückklappen oder die Tastatur vollständig abnehmen. Einige Modelle zeigen eine Benachrichtigung an, die den Wechsel anzeigt, während andere dies ohne jede Warnung anpassen. Die Beobachtung des Verhaltens Ihres Geräts beim Manipulieren seines physischen Zustands hilft Ihnen zu erkennen, wann es in den Tablet-Modus gewechselt ist.
Wenn Sie sich nicht sicher sind, ob Ihr Gerät sich im Tablet-Modus befindet, überprüfen Sie, ob die Bildschirmtastatur automatisch erscheint, wenn Sie auf ein Textfeld klicken. Dieses automatische Erscheinen der Bildschirmtastatur ist ein klarer Hinweis.
Schritt-für-Schritt-Anleitung zur Deaktivierung des Tablet-Modus
Die Deaktivierung des Tablet-Modus auf Ihrem Chromebook ist einfach, sobald Sie wissen, wo Sie suchen müssen. Hier sind die verschiedenen Methoden, die Sie verwenden können.
Verwendung des Quick Settings Panel
Im Anschluss an den vorherigen Abschnitt zur Identifizierung des Tablet-Modus können Sie diese Schritte befolgen, um ihn mithilfe des Quick Settings Panel zu deaktivieren.
- Öffnen Sie das Quick Settings Panel: Klicken Sie auf die Uhrzeit in der unteren rechten Ecke des Bildschirms, um das Quick Settings Panel zu öffnen.
- Finden Sie das Tablet-Modus-Symbol: Suchen Sie nach einem Symbol, das den Tablet-Modus darstellt, das möglicherweise wie ein kleiner Bildschirm oder ein Tablet aussieht.
- Deaktivieren Sie den Tablet-Modus: Klicken Sie auf das Symbol, um den Tablet-Modus auszuschalten. Ihr Chromebook sollte nun in den Laptop-Modus zurückkehren, wobei die physische Tastatur und das Trackpad aktiviert werden.
Zugriff auf Systemeinstellungen
Eine weitere Methode, um den Tablet-Modus zu deaktivieren, ist über die Systemeinstellungen. Dies ist nützlich, wenn Sie es vorziehen, durch das Einstellungsmenü zu navigieren anstatt schnelle Umschalter zu verwenden.
- Öffnen Sie die Systemeinstellungen: Klicken Sie auf die Uhrzeit in der unteren rechten Ecke und wählen Sie das ‘Einstellungen’-Zahnradsymbol aus.
- Gehen Sie zu den Geräteeinstellungen: Scrollen Sie im Menü „Einstellungen“ nach unten, um „Gerät“ zu finden, und klicken Sie darauf.
- Deaktivieren Sie den Tablet-Modus: Suchen Sie innerhalb von ‘Gerät’ nach ‘Tablet-Modus-Einstellungen’ und schalten Sie die Option zum Deaktivieren des Tablet-Modus aus.
Tastenkombinationen zum Verlassen des Tablet-Modus
Für diejenigen, die Tastenkombinationen bevorzugen, unterstützen einige Chromebook-Modelle Kombinationen, die den Tablet-Modus schnell beenden.
- Verwenden Sie die ‘Search’ + ‘Shift’ + ‘T’ Tastenkombination: Diese Kombination kann manchmal den Tablet-Modus deaktivieren.
- Experimentieren Sie mit anderen Tastenkombinationen: Abhängig von Ihrem Modell konsultieren Sie das spezifische Benutzerhandbuch für andere Tastenkombinationen, die zum Umschalten des Tablet-Modus entwickelt wurden.
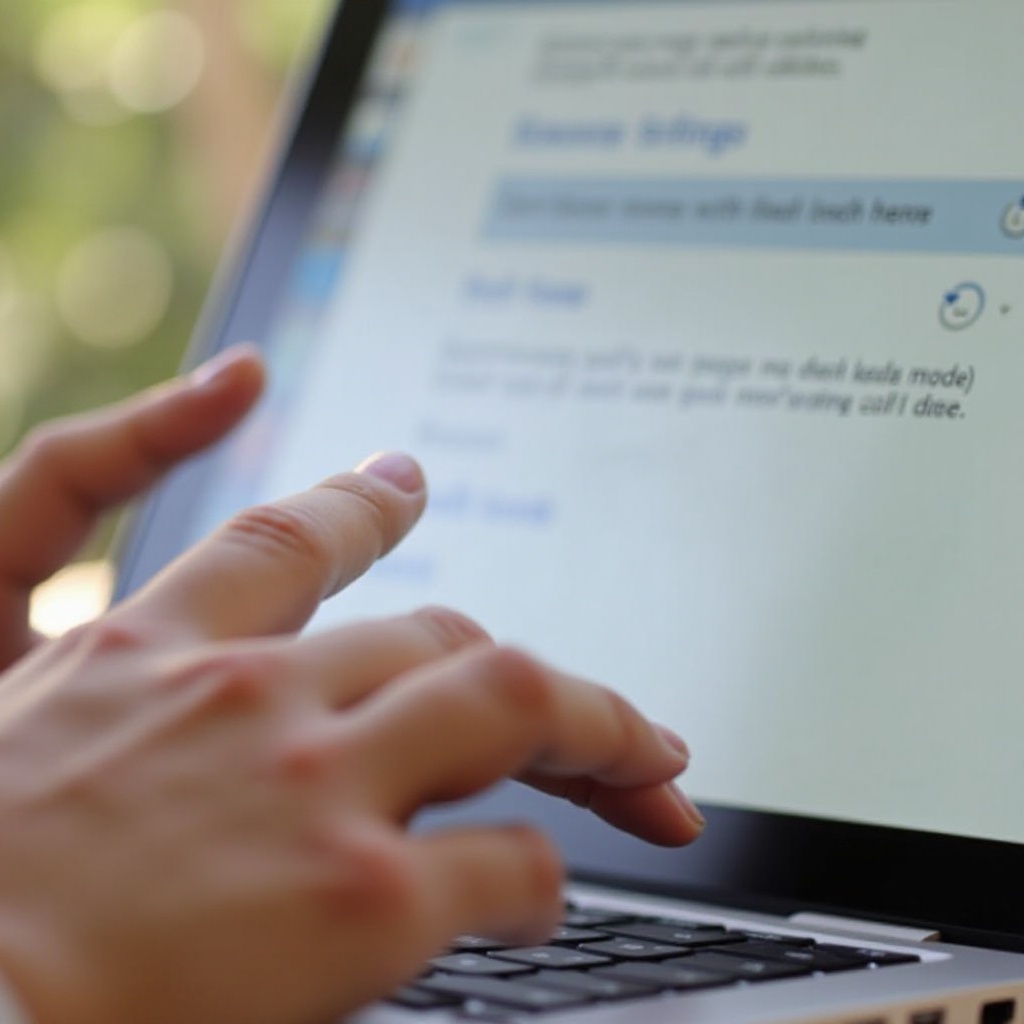
Fehlerbehebung bei häufigen Problemen im Tablet-Modus
Selbst nach Befolgung dieser Schritte können Probleme auftreten. Hier sind häufige Probleme und wie man sie behebt:
- Tablet-Modus festgefahren: Wenn Ihr Gerät im Tablet-Modus bleibt, obwohl Sie versucht haben, ihn zu deaktivieren, starten Sie Ihr Chromebook neu. Diese Aktion kann die Moduseinstellungen zurücksetzen.
- Tastatur funktioniert nicht: Falls die physische Tastatur nicht reaktiviert wird, überprüfen Sie, ob sie ordnungsgemäß angeschlossen ist oder nicht physisch blockiert wird.
- Einstellungen nicht verfügbar: Wenn Sie die Tablet-Modus-Einstellungen nicht finden können, stellen Sie sicher, dass die Software Ihres Chromebooks auf dem neuesten Stand ist, da einige Funktionen von der Softwareversion abhängen können.
Vorteile der Deaktivierung des Tablet-Modus auf dem Chromebook
Die Deaktivierung des Tablet-Modus kann mehrere Vorteile bieten. Die Rückkehr zum Laptop-Modus kann für viele Benutzer aus verschiedenen Gründen vorzuziehen sein.
- Verbesserte Tipp-Erfahrung: Durch die Reaktivierung der physischen Tastatur können Sie effizienter und bequemer tippen.
- Verbesserte Navigation: Das Trackpad oder die Maus kann eine bessere Präzision bei der Navigation durch Anwendungen und Websites bieten.
- Zugang zu Tastenkombinationen: Viele Benutzer verlassen sich auf Tastenkombinationen, um Aufgaben zu beschleunigen. Die Rückkehr in den Laptop-Modus stellt den Zugang zu diesen Tastenkombinationen wieder her und steigert die Produktivität.
Fazit
Das Wechseln zwischen Tablet- und Laptop-Modus auf Ihrem Chromebook kann Ihre Benutzererfahrung erheblich verbessern, indem die Stärken beider Schnittstellen genutzt werden. Zu wissen, wie man den Tablet-Modus deaktiviert, stellt sicher, dass Sie die Vielseitigkeit Ihres Chromebooks optimal nutzen können.
Häufig gestellte Fragen
Warum kann ich den Tablet-Modus auf meinem Chromebook nicht ausschalten?
Wenn Sie den Tablet-Modus nicht ausschalten können, könnte dies an einem Softwarefehler liegen. Versuchen Sie, Ihr Chromebook neu zu starten oder sicherzustellen, dass Ihre Systemsoftware auf dem neuesten Stand ist.
Beeinflusst der Tablet-Modus die Leistung des Chromebooks?
Nein, der Tablet-Modus selbst beeinflusst die Leistung nicht wesentlich. Die Benutzeroberfläche ist jedoch anders, was sich auf die Ausführung bestimmter Funktionen auswirken kann.
Gibt es Apps, die den Tablet-Modus benötigen, um zu funktionieren?
Einige Anwendungen, insbesondere diejenigen, die für Touchscreens wie Zeichen-Apps entwickelt wurden, bieten möglicherweise erweiterte Funktionen im Tablet-Modus, müssen jedoch nicht unbedingt in diesem Modus sein, um zu funktionieren.