Einführung
Wenn Sie ein Chromebook besitzen und neue Apps herunterladen möchten, ist es wichtig, Ihren verfügbaren Speicher zu kennen. Chromebooks, die mit ihrem einzigartigen Betriebssystem ausgestattet sind, verwalten den Speicher anders als herkömmliche Laptops. Dieser Leitfaden führt Sie durch die Schritte zur effizienten Überprüfung Ihrer Speicherkapazität. Wir werden verschiedene Methoden erkunden und praktische Tipps zur Verwaltung Ihres Speicherplatzes geben, um sicherzustellen, dass Sie immer Platz für wichtige Apps haben.
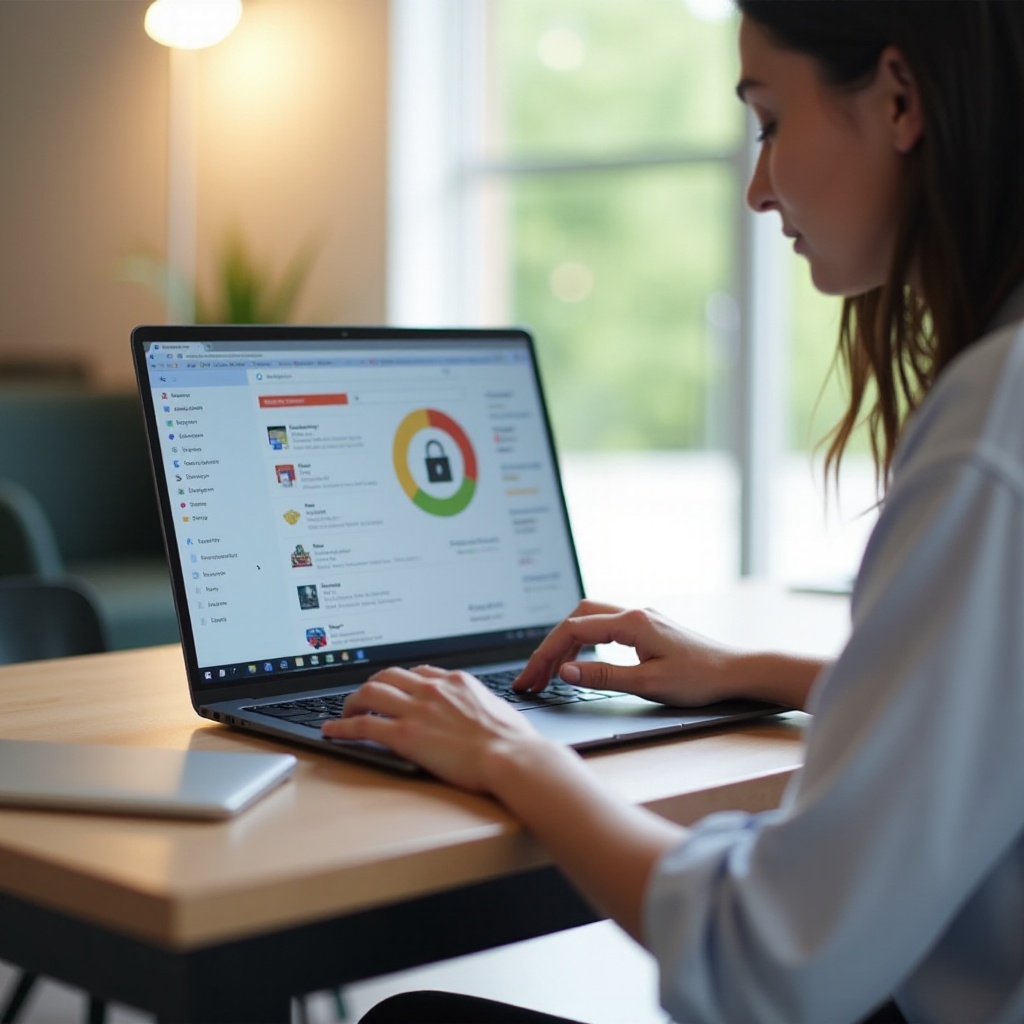
Verständnis des Chromebook-Speichers
Chromebooks bieten ein einzigartiges Speichersystem, das lokalen Speicher und Cloud-Speicher kombiniert, um eine nahtlose Benutzererfahrung zu schaffen.
Arten von Speicher in Chromebooks
Chromebooks verfügen in der Regel über zwei Arten von Speicher: internen und externen Speicher. Der interne Speicher reicht je nach Modell normalerweise von 16GB bis 64GB und wird hauptsächlich für Chrome OS und App-Installationen verwendet. Externer Speicher bezieht sich auf SD-Karten und USB-Laufwerke, die Benutzer bei Bedarf für zusätzlichen Platz hinzufügen können.
Rolle des Cloud-Speichers bei Chromebooks
Google bietet Cloud-Speicher durch die Integration von Google Drive, eine wichtige Funktion von Chromebooks. Das bedeutet, dass Sie Dokumente, Fotos und andere Dateien in der Cloud speichern können, um wertvollen lokalen Speicherplatz zu sparen. Cloud-Speicher ist eine ausgezeichnete Lösung für Benutzer, die mehr Speicherplatz benötigen, als ihre Chromebooks physisch bieten.
Die effektive Nutzung dieser Speicherarten kann Ihnen helfen, die Kapazität Ihres Chromebooks besser zu verwalten. Als nächstes werden wir besprechen, wie Sie Ihren Speicher direkt über die Chromebook-Einstellungen überprüfen können.
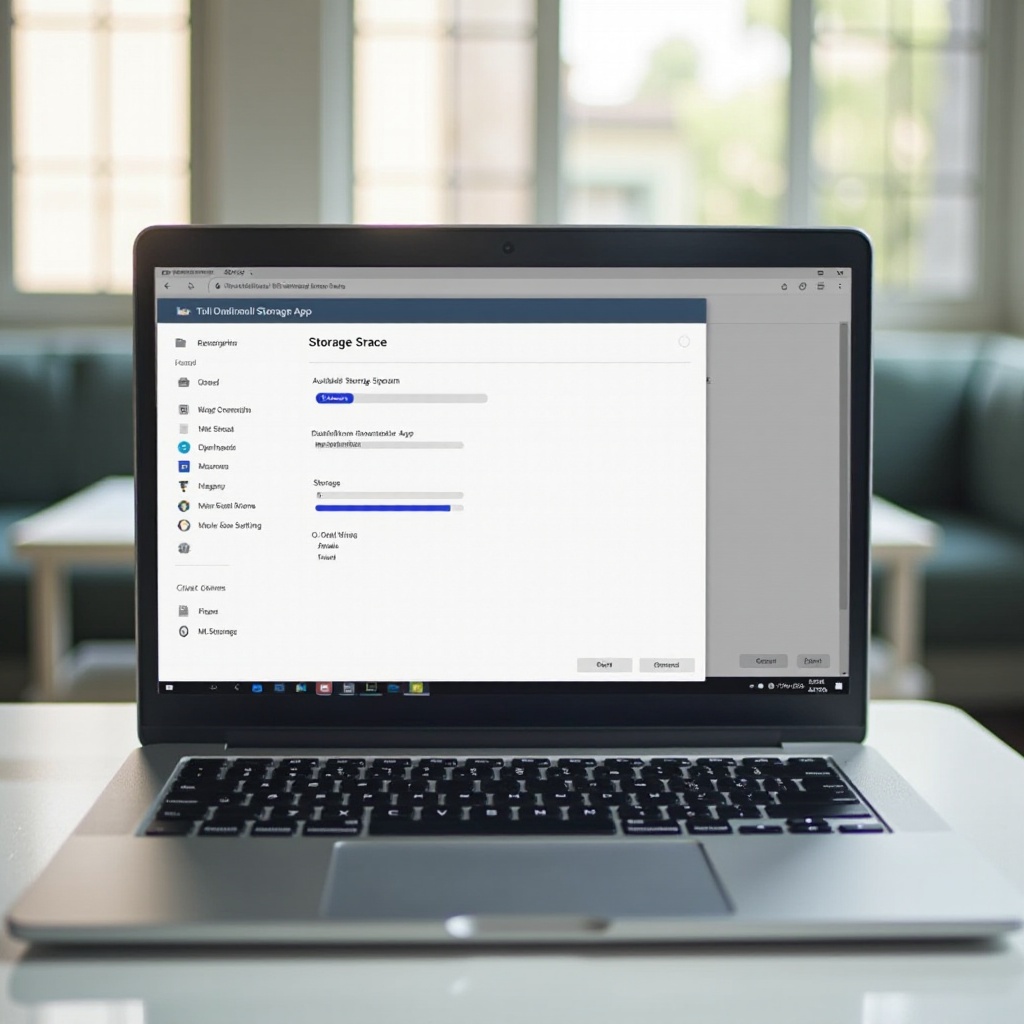
Überprüfung des verfügbaren Speichers über die Chromebook-Einstellungen
Um zu vermeiden, dass Ihnen der Speicherplatz ausgeht, ist es wichtig, den Speicher Ihres Chromebooks regelmäßig zu überwachen.
Zugriff und Navigation im Einstellungsmenü
- Klicken Sie auf die Uhrzeit in der unteren rechten Ecke des Bildschirms, um das Systemmenü zu öffnen.
- Wählen Sie das Zahnrad-Symbol, um die Einstellungen zu öffnen.
- Scrollen Sie nach unten und klicken Sie auf “Gerät”.
Verständnis der Speicheraufteilung
Im Abschnitt “Gerät” der Einstellungen finden Sie einen Unterbereich namens “Speicherverwaltung”. Hier zeigen Chromebooks an, wie viel Speicher verwendet und welcher Teil verfügbar ist. Es kategorisiert den Speicher basierend auf Dateitypen wie Apps, Audio, Bilder und andere. Diese Aufschlüsselung ist hilfreich, um zu verstehen, welche Dateitypen den meisten Platz beanspruchen, und diese entsprechend zu verwalten.
Das Verstehen des internen Speichers über die Einstellungen kann einen ersten Überblick verschaffen. Lassen Sie uns nun eine weitere effiziente Methode zur Überwachung und Verwaltung des Speichers mithilfe der Files-App erkunden.
Verwendung der Files-App zur Speicherüberwachung
Eine weitere Möglichkeit, den Speicherplatz Ihres Chromebooks zu überprüfen, ist die Verwendung der eingebauten Files-App.
Zugriff auf die Files-App
- Öffnen Sie die Files-App über den Launcher oder durch Drücken der Such-Taste.
- In der Files-App sehen Sie den Ordner “Downloads” und Google Drive.
Detaillierte Schritte zur Ansicht und Verwaltung des Speichers
- In der linken Seitenleiste werden Ihre Downloads normalerweise unter “Downloads” gespeichert.
- Hier können Sie die einzelnen Dateigrößen überprüfen und verwalten, indem Sie sie sortieren, löschen oder in Google Drive verschieben.
- Um Dateien in die Cloud zu verschieben, ziehen Sie sie einfach aus dem Downloads-Ordner in Google Drive innerhalb derselben Files-App.
Durch die Nutzung der Funktionen der Files-App können Sie schnell Dateien lokalisieren, verwalten und organisieren, um Speicherplatz auf Ihrem Chromebook freizugeben.
Die Erkundung weiterer Tools und Methoden kann diesen Prozess verbessern. Schauen wir uns zusätzliche Tools zur Speicherverwaltung an.
Zusätzliche Tools und Methoden zur Speicherüberprüfung
Neben den integrierten Einstellungen und Apps kann die Erkundung von Drittanbieter-Lösungen erweiterte Speicherverwaltungsmöglichkeiten bieten.
Nützliche Drittanbieter-Apps
Mehrere Drittanbieter-Apps im Google Play Store bieten Speicherverwaltung:
– Files by Google: Diese App hilft nicht nur, lokalen und Cloud-Speicher zu verwalten, sondern schlägt auch Dateien zum Löschen, potenzielle Duplikate und temporäre ungespeicherte Daten vor, um aufzuräumen.
– Disk Usage & Storage Analyzer: Bietet eine visuelle Darstellung Ihrer Speicherverwendung, was das Identifizieren und Verwalten großer Dateien erleichtert.
Chrome-Erweiterungen zur Speicherverwaltung
Chrome-Erweiterungen können auch bei der Verwaltung des Speichers Ihres Chromebooks helfen:
– The Great Suspender: Gibt RAM frei, indem ungenutzte Tabs angehalten werden, was indirekt die Speicherverwaltung verbessert, indem die Leistung gesteigert wird.
– Infinity New Tab: Diese Erweiterung organisiert Ihre neue Tab-Seite für bessere Produktivität und kann bei der Verwaltung von Speicherplatz durch Lesezeichen und Downloads helfen.
Sowohl Drittanbieter-Apps als auch Chrome-Erweiterungen können die Funktionalität des Chromebooks verbessern und dabei helfen, den Speicher optimal zu nutzen.
Nachdem Sie das vielfältige Angebot an Tools kennengelernt haben, ist es auch wichtig, ein paar praktische Tipps für die Optimierung des Speichers zu kennen.
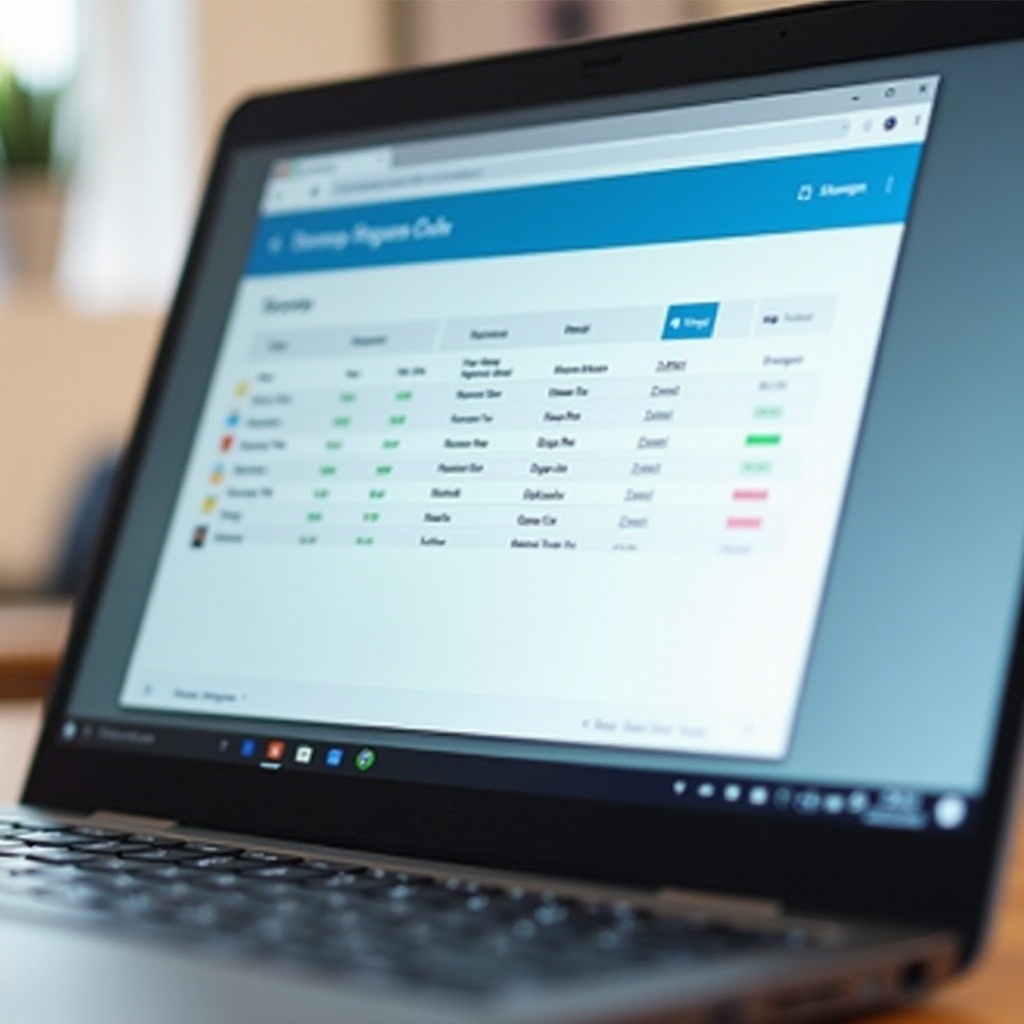
Tipps zur Optimierung des Speicherplatzes für neue Apps
Effektives Speichermanagement stellt sicher, dass Ihr Chromebook reibungslos läuft und genügend Platz für neue Apps hat.
Unnötige Dateien und Apps löschen
Überprüfen Sie regelmäßig und löschen Sie nicht genutzte Dateien und Anwendungen:
– Gehen Sie zur Files-App und entfernen Sie unnötige Downloads oder Dateien.
– Deinstallieren Sie selten genutzte Apps über den Google Play Store oder direkt aus dem Launcher.
Verwendung von externen und Cloud-Speicherlösungen
Externer und Cloud-Speicher sind wichtige Lösungen zum Freimachen von Platz:
– Verwenden Sie eine SD-Karte oder eine externe Festplatte, um große Dateien wie Videos und Fotos zu speichern.
– Nutzen Sie Google Drive und ähnliche Dienste, um Dateien vom lokalen Speicher in die Cloud zu übertragen.
Durch den Einsatz dieser Strategien wird die Aufrechterhaltung eines ausreichenden Speicherplatzes für neue Anwendungen auf Ihrem Chromebook eine relativ einfache Aufgabe.
Fazit
Das Wissen, wie Sie den Speicherplatz Ihres Chromebooks für das Herunterladen von Apps überprüfen, stellt sicher, dass Sie immer genügend Platz haben und Ihr Gerät effizient bleibt. Die Verwendung der integrierten Einstellungen und der Files-App, das Erkunden zusätzlicher Tools und das Optimieren Ihrer Speicherpraktiken sind entscheidende Schritte bei der Verwaltung des Speichers Ihres Chromebooks. Mit diesen umsetzbaren Erkenntnissen können Sie die Speicherkapazität Ihres Chromebooks effektiv aufrechterhalten.
Häufig gestellte Fragen
Wie kann ich den Speicherplatz auf meinem Chromebook erhöhen?
Erhöhen Sie den Speicherplatz durch die Verwendung von Google Drive für die Online-Speicherung, den Einsatz externer SD-Karten oder USB-Laufwerke für zusätzlichen Platz und das regelmäßige Löschen unnötiger Dateien und Apps.
Was passiert, wenn meinem Chromebook der Speicherplatz ausgeht?
Wenn der Speicher voll ist, können Sie keine neuen Apps herunterladen oder Dateien speichern. Das Gerät kann auch langsamer werden. Eine effiziente Speicherverwaltung verhindert diese Probleme.
Wie unterscheidet sich der Cloud-Speicher vom internen Speicher auf Chromebooks?
Cloud-Speicher, wie Google Drive, speichert Daten online und gibt dadurch internen Speicher frei, der auf die physische Hardware des Chromebooks beschränkt ist.